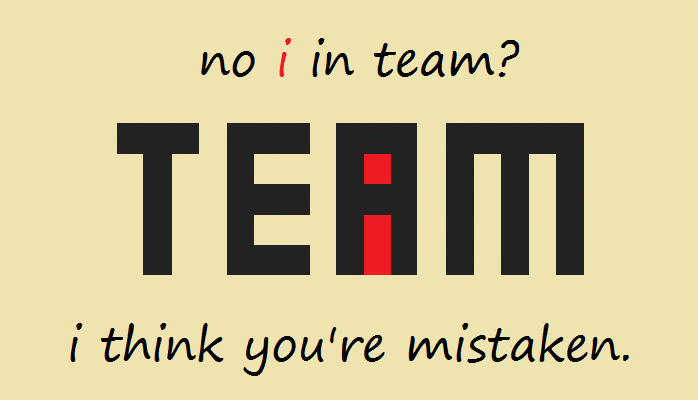Even iets anders dan Office365. 😉
Ik heb zo’n hekel aan advertenties dat ik er steeds meer energie in steek om ze te blokken. Voor surfen langs sites gebruik ik Adblock Plus en Ghostery. Het recordaantal adware-scripts dat ik ooit op 1 site vond met Ghostery was bij TechRepublic: meer dan 90! Bah.
Sites die geen toegang verlenen tot hun content als deze plugins aanstaan, laat ik links liggen. Overigens zou ik best onafhankelijke nieuwssites en blogs willen steunen als het maar op een andere manier is dan door te kijken naar reclame. Een mogelijke manier is Flattr. Hiermee kun je een totaalbudget toekennen dat je wilt besteden aan content. Flattr betaalt dan op basis van je surfgedrag de sites naar rato micro-betalingen uit. Een beetje zoals Blendle voor kranten. Hoeven de media-magnaten ‘alleen maar’ deze techniek over te nemen, of een standaard af te spreken met elkaar. 😉
Wat Twitter betreft: daar komen de advertenties als ‘uitgelichte tweets’ voorbij. Deze kunnen in Chrome geblokkeerd worden met ‘extensions’ zoals deze. Maar dat voorkomt niet dat ze in de app op de smartphone verschijnen. Om er toch iets aan te doen hanteer ik de volgende “one-strike-out” regel:
Als een uitgelichte tweet me niet interesseert blokkeer ik het account dat deze aanbiedt.
Wellicht streng, maar dan had je maar intelligenter naar mijn interesses moeten kijken of me de mogelijkheid bieden van een ‘betaalde-pro-reclamevrije-twitter’. Ze krijgen wel een ere-vermelding in deze pagina met Blocked Tweeps. Daar staat ook uitgelegd hoe je in in bulk kunt importeren van een ander.
Het individueel blokkeren kost trouwens 3x tappen. Volgen en Liken maar 1x. 😉 Dat zou nog eens een handige service zijn: een site waarin je op onderwerp blokkeer-lijsten kunt samenstellen en downloaden. Zodat je je eigen blokkades proactief kunt aanvullen met de importfunctie. Of met een variant: lijsten met blokkeer-accounts onderhouden met een community.
Mijn tijdlijn wordt al rustiger, terwijl ik nog onder de 200 accounts zit. Ik ervaar wel dezelfde voldoening als hier omschreven … met de vraag: als je maar doorgaat, belandt je dan vanzelf in een advertentieloos Twitter paradijs? Of in de “limbo” laag van onze Social Media Inception?