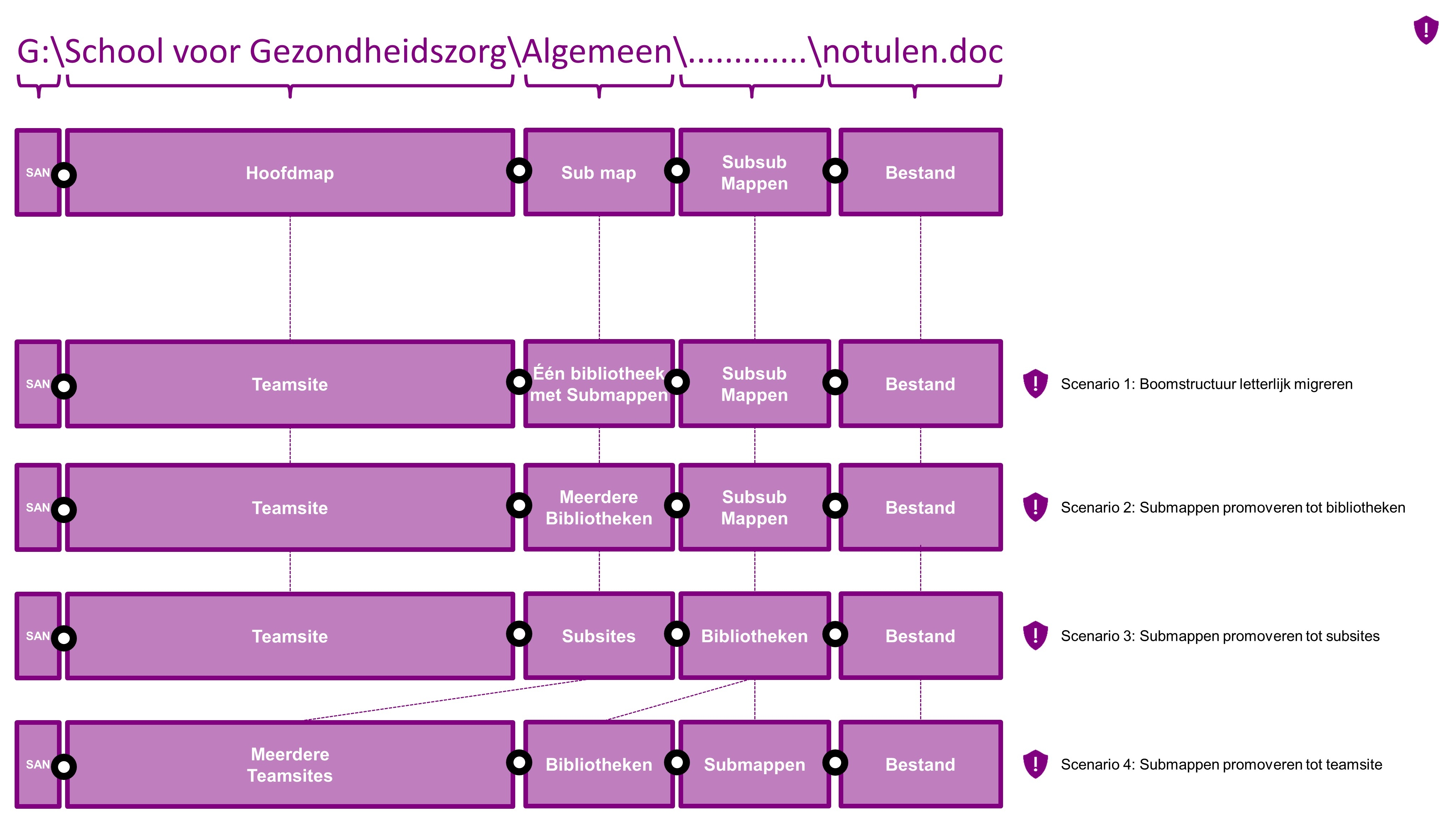Op de laatste saMBO-ICT Conferentie gaf ik een presentatie met de titel “Office365 – Lessons Learned”. De hele presentatie is hier terug te vinden. Ik wil de afzonderlijke punten echter wel verder toelichten, aan de hand van de keus die we maakten, de reacties en gevolgen en hoe het verder moet.
-
Toelichting: In de standaard licentie voor onderwijs zit geen Backup/Restore. Hier zijn wel alternatieven voor bij derden. Wat kan wel:
Gooi je iets weg dan komt het in de prullenbak van de site. 90 dagen later verhuist het naar de prullenbak van de collectie. Weer 90 dagen later is het echt weg. Let wel: dit geldt voor gewiste bestanden. Voor gewijzigde bestanden moet versiegeschiedenis aan staan wil je terug kunnen naar een vorige versie. Voor gevallen dat iets fout aangepast is en netjes wordt opgeslagen heb je niets aan prullenbak natuurlijk. -
Keus:
We bieden geen backup/restore. -
Hoe:
Bij per ongeluk verwijderen haal je het bestand uit de prullenbak.
Bij per ongeluk aanpassen zet je vorige versie terug. - Reactie: Dit leidde tot nu toe nauwelijks tot reacties. We kregen wel incidentele vragen maar dat blijken dan mislukte zoekacties te zijn. Dat men vermoedt dat iets gewist was, maar het bestand stond dan gewoon ergens anders opgeslagen. We hebben wel een ransomware-incident gehad. Daar helpt geen prullenbak tegen, aangezien het bestand niet weg is.
- Gevolg: In het geval van ransomware was de vorige versie niet terug te halen, het bestand was niet weg, maar wel ontoegankelijk geworden.
- Hoe verder: We zijn nog aan het oriënteren of we backup echt noodzakelijk vinden en of het opweegt tegen de kosten. Er is wel een initiatief van James van den Berg hierover en hij vraagt andere Microsoft klanten om hiervoor te stemmen.