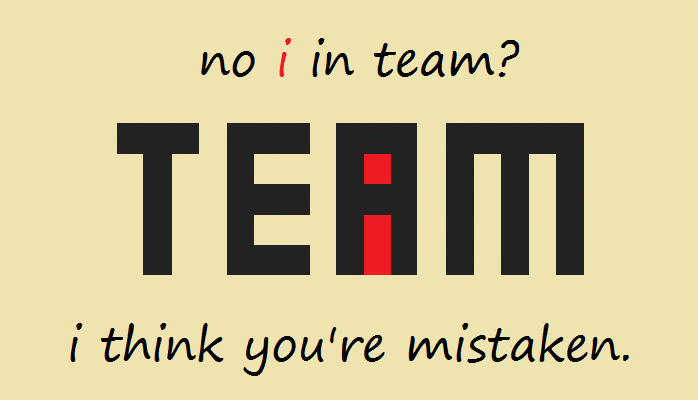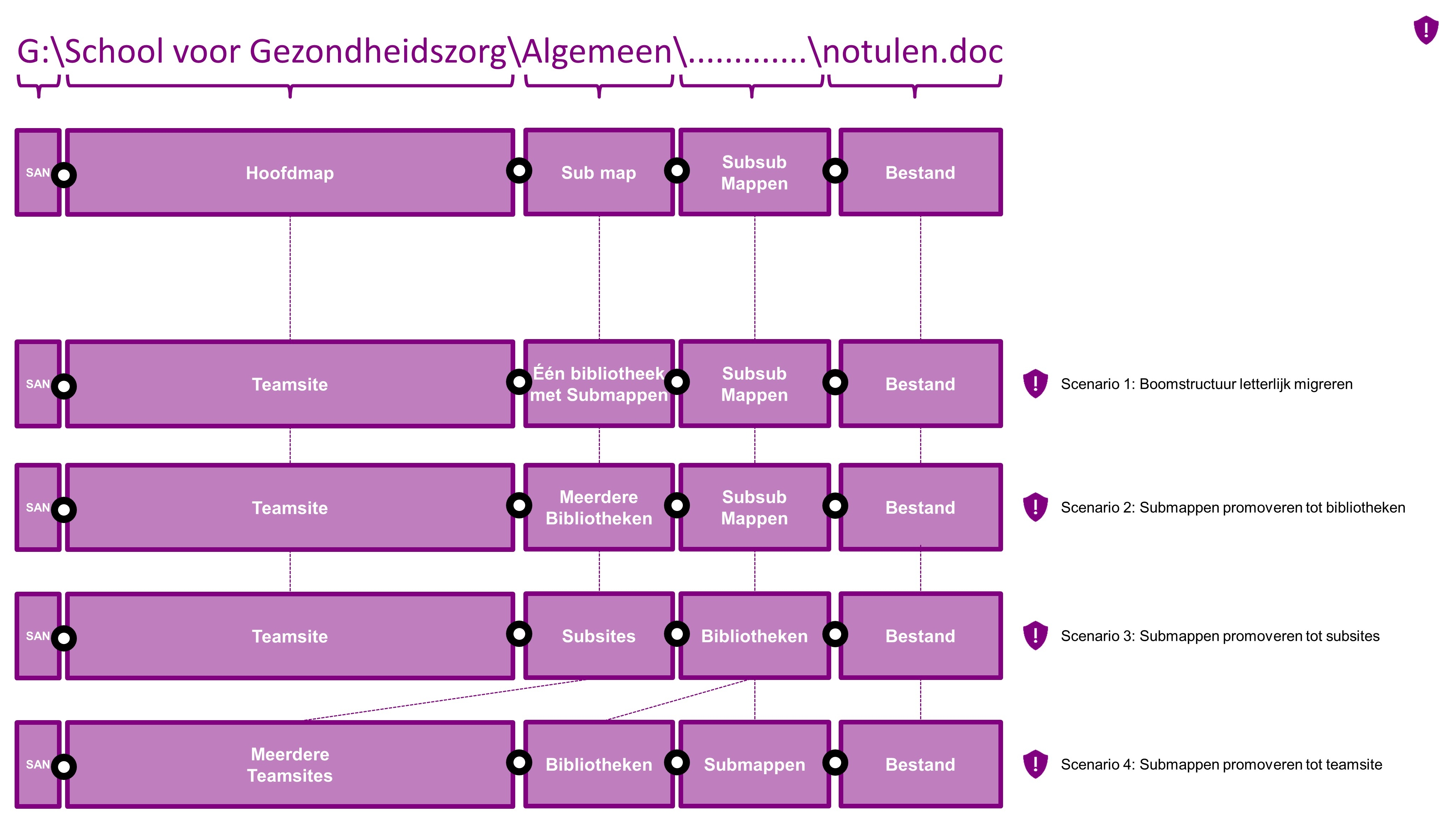Mocht je de afgelopen berichten over Office365 op een rij willen hebben, dan hier op een rij:
Yearly Archives: 2016
Office365 Lessons Learned: Er is geen IK in TEAM
Op de laatste saMBO-ICT Conferentie gaf ik een presentatie met de titel “Office365 – Lessons Learned”. De hele presentatie is hier terug te vinden. Ondertussen komt er nog wel een ander besef dingetje bij. Open deur wellicht, maar je merkt het keer op keer: op SharePoint staat het team centraal en niet het individu.
- Toelichting: Op één plek je informatie vinden die voor jou van toepassing is, waarbij het individu wél centraal staat is een veelgehoorde belofte. Dat geldt dan wellicht voor je OneDrive, aangezien je deze zelf vult, of voor een intranet-site die gepersonaliseerd is, maar voor bibliotheken in teamsites geldt het niet. De structuur van een site-collectie, subsites en bibliotheken is een team-aangelegenheid.
- Keus: We zetten de samenwerking op een onderwerp centraal, niet het organogram. Alhoewel een eenheid in het organogram (een school, een team, een dienst) het eerste logische samenwerkingsverband is, ordenen we veel sites op onderwerp. Het is aan teams zelf om een voorkeur uit te spreken voor ordening daar binnen.
- Hoe: Onderwerpen die voor een groot aantal mensen gelden worden ondergebracht op het hoogste niveau van sitecollecties. Bijvoorbeeld van een hele school of dienst. Groepen die samenwerken op één onderwerp, bijvoorbeeld BPV, Exameninering, Begeleiding krijgen eigen subsites.
- Reactie: “Wat is handiger, ordenen op schooljaar en dan op onderwerp of andersom?” “Mensen slaan bestanden voor BPV op zowel bij de site voor BPV, als bij de map van hun klas, op leerjaar.“
- Gevolg: Wildgroei aan mappen met dezelfde naam en inconsequent gebruik van de opslag.
-
Hoe nu verder: Eigenlijk zouden we meer moeten doen met metadata, site-kolommen, content-types etc. Om vervolgens af te stappen van het gebruik van meerdere bibliotheken en mappen. Tegelijkertijd komen er dan bestanden bij elkaar te staan waarop je verschillende autorisaties voor verschillende groepen wilt uitdelen. Deze zijn juist weer makkelijk in te richten als je separate bibliotheken gebruikt …
Het alternatief is terugvallen op duidelijke afspraken. Waarbij er evenwicht gezocht wordt tussen het belang van het individu en die van het team. Bijvoorbeeld: ben je op een school BPV-Coördinator dan wil jij voor jou eigenlijk alles dat met BPV te maken heeft op één plek. Ben je mentor van een klas dan wil je voor jouw klas alles bij elkaar, ook dat wat over de BPV gaat. Hier is voor alle types/soorten informatie geen eenduidige keus in te maken. Belangrijker is dat er binnen het team IETS gekozen wordt en dan iedereen zich daar aan houdt en een collega aanspreekt als hij eigen structuurtjes gaat verzinnen.
Office365 Lessons Learned: wat te doen met backup?
Op de laatste saMBO-ICT Conferentie gaf ik een presentatie met de titel “Office365 – Lessons Learned”. De hele presentatie is hier terug te vinden. Ik wil de afzonderlijke punten echter wel verder toelichten, aan de hand van de keus die we maakten, de reacties en gevolgen en hoe het verder moet.
-
Toelichting: In de standaard licentie voor onderwijs zit geen Backup/Restore. Hier zijn wel alternatieven voor bij derden. Wat kan wel:
Gooi je iets weg dan komt het in de prullenbak van de site. 90 dagen later verhuist het naar de prullenbak van de collectie. Weer 90 dagen later is het echt weg. Let wel: dit geldt voor gewiste bestanden. Voor gewijzigde bestanden moet versiegeschiedenis aan staan wil je terug kunnen naar een vorige versie. Voor gevallen dat iets fout aangepast is en netjes wordt opgeslagen heb je niets aan prullenbak natuurlijk. -
Keus:
We bieden geen backup/restore. -
Hoe:
Bij per ongeluk verwijderen haal je het bestand uit de prullenbak.
Bij per ongeluk aanpassen zet je vorige versie terug. - Reactie: Dit leidde tot nu toe nauwelijks tot reacties. We kregen wel incidentele vragen maar dat blijken dan mislukte zoekacties te zijn. Dat men vermoedt dat iets gewist was, maar het bestand stond dan gewoon ergens anders opgeslagen. We hebben wel een ransomware-incident gehad. Daar helpt geen prullenbak tegen, aangezien het bestand niet weg is.
- Gevolg: In het geval van ransomware was de vorige versie niet terug te halen, het bestand was niet weg, maar wel ontoegankelijk geworden.
- Hoe verder: We zijn nog aan het oriënteren of we backup echt noodzakelijk vinden en of het opweegt tegen de kosten. Er is wel een initiatief van James van den Berg hierover en hij vraagt andere Microsoft klanten om hiervoor te stemmen.
Office365 Lessons Learned: geen scheiding tussen studenten en medewerkers
Op de laatste saMBO-ICT Conferentie gaf ik een presentatie met de titel “Office365 – Lessons Learned”. De hele presentatie is hier terug te vinden. Ik wil de afzonderlijke punten echter wel verder toelichten, aan de hand van de keus die we maakten, de reacties en gevolgen en hoe het verder moet.
- Toelichting: Dit betreft vooral de intranet toepassing van SharePoint en dan niet zozeer de ‘inhoudelijke’ kant als wel de ‘sociale’ aspecten. In teamsites is inhoud natuurlijk prima te scheiden maar in Exchange / Outlook / Newsfeed / Yammer is standaard iedereen bereikbaar voor iedereen.
-
Keus:
Zowel medewerkers als deelnemers zitten op één tenant. De complicaties van 2 tenants zou alles alleen maar verergeren. Voorlopig zetten we Newsfeed of Yammer uit en we koppelen telefoonnummers niet door naar Exchange/Outlook en de profielpagina’s. Veel collega’s beschouwen hun werk 06 toch niet als een openbaar gegeven. Als we Yammer standaard aan zouden zetten geven we de hele organisatie een chatroom waar 15.000 studenten en +1000 medewerkers door elkaar berichten uitwisselen. - Hoe: Iedereen is bereikbaar in hetzelfde adresboek en profielpagina.
- Reactie: “Hé, iedereen kan elkaar zien.” “Waarom kan ik mijn 06 niet alleen geven aan collega’s?”
- Gevolg: We hebben nog geen interne social media voor kennis en expertisedeling, geen integratie voor telefoonnummers en geen automatische vulling voor profielen. Op telefoons zijn alleen je eigen contactpersonen terug te vinden, niet de nummers van je andere collega’s. Ons medewerker smoelenboek blijft nog op het oude intranet systeem (niet in Office365).
-
Hoe verder: Ik vermoed dat het telefonie aspect overbodig wordt als we Skype groot gaan inzetten. Want dan is iedereen bereikbaar wanneer hij/zij wil, of je nu zijn telefoonnummer nu kent of niet. Overigens kun je ook als beleid voeren dat werktelefoonnummers bekend mogen/moeten zijn bij studenten. Veel docenten geven hun nummer ook weg als ze zelf Whatsapp groepen starten met deelnemers toch?
Toch zit ik nog te dubben over Yammer, het heeft groepen enzo en het wordt waarschijnlijk onderdeel van Office Groups dus er is afscherming mogelijk. Maar op het hoogste niveau is er een open plaats waar iedereen alles kan posten. Moeten we dan ook maar gelijk cyberpesters en trollers gaan modereren? Gelukkig kan het niet anoniem, maar toch…
Office365 Lessons Learned: hoe houd je het innovatie-tempo van Microsoft bij?
Op de laatste saMBO-ICT Conferentie gaf ik een presentatie met de titel “Office365 – Lessons Learned”. De hele presentatie is hier terug te vinden. Ik wil de afzonderlijke punten echter wel verder toelichten, aan de hand van de keus die we maakten, de reacties en gevolgen en hoe het verder moet.
- Toelichting: De tijden waarin iets 1x per 2 of 3 jaar een nieuwe versie kreeg zijn voorbij. Microsoft pompt met hoge frequentie nieuwe functionaliteit of aanpassingen er door. Kudos voor Satya. De diversiteit aan gereedschappen binnen Office365 is ontzettend hoog, met soms verwante of overlappende functionaliteit. Bijvoorbeeld het bijhouden van taken: gebruik je Outlook taken, taken in OneNote, een SharePoint takenlijst of de nieuwe Planner?
-
Keus:
Ons beleid: Nieuwe functionaliteit gaat aan, tenzij … en we dwingen niet één manier van gebruik af. Daarvoor is onze organisatie te divers. Zeker op niet-formele processen, zoals voor bekostiging etc.
Microsofts beleid: Nieuwe functionaliteit kan niet uit, tenzij … - Hoe: In de browser wordt de laatste technologie gebruikt, applicaties op beheerde desktops lopen achter, apps op laptops en devices gaan mee in de automatische update/grade.
- Reactie: “Jullie communiceren niet duidelijk, wanneer wat beschikbaar komt.” of “Geef eens een duidelijke visie op wat we gaan gebruiken”
- Gevolg: Tja, das in dit geval een moeilijke. Microsoft vertelt niet tot op de dag precies wanneer iets beschikbaar is voor je eigen tenant. Hoogstens in welk kwartaal. Communicatie-deskundigen hebben liever dat je iets vertelt op het moment dat het nodig is en aan de personen die het treft. Dat is echter nauwelijks in de plannen.
-
Hoe verder: We ondernemen een paar zaken tegelijk:
- Ongeveer 1x in de 6 weken sturen we een nieuwsbrief naar collega’s die zich abonneren. Hierin worden o.a. aangekondigde functionaliteiten bekend gemaakt.
- We hebben een zogenaamde “First Release” groep ingericht. Microsoft ondersteunt dit door de leden hiervan de nieuwe functionaliteiten eerder te geven dan aan de collega’s. Hierdoor kun je al kennismaken en vooral de impact van de wijzigingen inschatten. De lengte van deze periode is niet in te stellen of zo en ook voor de first-release groep is niet exact te voorspellen wanneer iets aangaat. Wel handig dat het er is.
- We volgen de openbare Office Roadmap en het (gesloten) Admin Messagecenter. Hierin komen alle kleine en grote aankondigingen in terecht. Per item schatten we de impact in en definiëren acties. Soms is het iets voor de nieuwsbrief, soms voor het intranet, soms voor een specifieke doelgroep. Het kan leiden tot aangepaste handleidingen of nieuwe inrichtingsvraagstukken.
- Bewustwording: “verandering is enige constante“. Beetje open deur, maar als mantra herhaal ik het vaak.
- We hebben een Expertisegroep die bovenstaande organiseert en tweewekelijks bij elkaar komt. Daarin onderzoeken we alles, bekijken mogelijke use-cases en ontwikkelen toepassingen met belanghebbenden. We proberen als het enigszins kan de diversiteit aan gereedschappen te ondersteunen middels best-practices, FAQ, nieuws en handleidingen.
Office365 Lessons Learned: ook voor vergadertijgers?
Op de laatste saMBO-ICT Conferentie gaf ik een presentatie met de titel “Office365 – Lessons Learned”. De hele presentatie is hier terug te vinden. Ik wil de afzonderlijke punten echter wel verder toelichten, aan de hand van de keus die we maakten, de reacties en gevolgen en hoe het verder moet.
- Toelichting: de oude belofte van papierloos vergaderen zou met Anytime/Anywhere/Anydevice informatie realiteit kunnen zijn.
- Keus: De bijlagen voor een vergadering worden in aparte vergaderbibliotheken verzamelt.
- Hoe: Per overlegsoort een bibliotheek met een map per overleg waarin alle stukken zich bevinden. Deze bestaan doorgaans uit dag-mappen. Bijvoorbeeld een teamsite met vergaderbibliotheek voor het management-overleg. Daar komen mappen in met datumnamen zoals ‘20160521″, zodat alfabetisch sorteren ook op tijdsvolgorde is.
- Reactie: “Veel te traag, een agendapunt met 5 stukken in 5 minuten, eer dat je een bijlage open hebt is het agendapunt gepasseerd. En je ziet elkaars aantekeningen.” De titel zei het al: vergadertijgers. Op een tablet of smartphone tijdens je vergadering jongleren tussen +10 bestanden is niet werkbaar.
- Gevolg: Vergaderbibliotheken leiden tot dubbele bestanden, 1x in de vergadermap en 1x in de map op onderwerp elders. Los daarvan is ons College van Bestuur samen met het management overgestapt op iBabs, de rest van de organisatie gebruikt wel veel OneNote of taken/besluiten-lijsten.
- Hoe verder: OneNote laten we organisch verder groeien. Met iBabs rollen we beheerst verder uit.
Office365 Lessons Learned: Office365 is niet je complete applicatielandschap
Op de laatste saMBO-ICT Conferentie gaf ik een presentatie met de titel “Office365 – Lessons Learned”. De hele presentatie is hier terug te vinden. Ik wil de afzonderlijke punten echter wel verder toelichten, aan de hand van de keus die we maakten, de reacties en gevolgen en hoe het verder moet.
-
Toelichting: Office365 is slechts één van de kernsystemen. Waarschijnlijk heb je nog kernsystemen voor financiën, HR, studentzaken en facility etc. Deze maken soms Office bestanden aan die je in de cloud wilt opslaan. Andersom kan ook, dat Office ‘bijlagen’ in andere systemen gehangen moeten worden.
Zonder lokale synchronisatie als tussenstation kun je dit niet rechtstreeks doen. Dus van de ene cloud (Office365) naar de andere (SAAS systemen). -
Keus:
Als je met Office werkt dan sla je bestanden op in een daarvoor aangewezen teamsite. Formele processen lopen in andere kernsystemen. - Hoe: Als er geen synchronisatie is, zul je bestanden moeten Down/Uploaden naar een tijdelijke tussenplek. Of je opent de bibliotheek in de teamsite middels de knop “Openen in Explorer”, wat de Verkenner is. Deze dien je op je PC te favorizeren zodat de Verkenner dit plekje van je cloud ziet.
- Reactie: “Ik krijg de hele tijd foutmeldingen.” Zie vorig bericht over instabiel WebDav.
- Gevolg: Frustratie en omslachtig downloaden/uploaden als men een bestandje wil bewerken. Twee plekken bevatten het ‘origineel’: de site en het kernsysteem.
- Hoe verder: Integratie aan leveranciers vragen? Of wel aan de slag gaan met lokale synchronisatie?
Daarnaast speelt er vaak nog een breder vraagstuk over de samenhang met de rest van je applicatielandschap. SharePoint als platform kan alles en niets tegelijk. In principe zou je vrijwel alle functionaliteit van andere systemen kunnen ‘bouwen’ met lijsten, content-types, (centrale) metadata en workflows. Maar dat het kan als je er (veel) tijd in steekt wil niet zeggen dat het handig is. Waar je deze grens legt is elke keer weer opnieuw een afweging. Een paar voorbeelden:
- In ons HR systeem zit een self-service module voor het indienen van reisdeclaraties. Dit doen we niet in Sharepoint omdat de rest van de benodigde informatie in het HR systeem beter gewaarborgd is. De medewerker-kenmerken, het afwikkelen van de declaratie met instemming van je leidinggevende en de daadwerkelijke toekenning via je salaris etc, zijn daar ‘ingebakken’, na enige inrichting natuurlijk. Dit gaan we in Sharepoint niet met workflows nabouwen.
- Voor cijfers en AAR vragen scholen toegang tot de informatie voor ouders. Voor minderjarigen is dit een valide functionaliteitsbehoefte. In ons studentensysteem zitten deze gegevens al (ouder-kenmerken, resultaten en AAR observaties). Daarom gaan we voor deze toegang niet nog een keer allerlei externe accounts beheren en handmatig toegang geven tot informatie op SharePoint.
Daarom is ons standpunt in het algemeen dat we voor workflows zoveel mogelijk de aangewezen kernsystemen gebruiken en niet alle workflows van de organisatie verplaatsen naar Office365. Overigens blijven er dan nog steeds zat leuke use-cases over voor workflows in Office365.
Office365 Lessons Learned: synchroniseren of niet?
Op de laatste saMBO-ICT Conferentie gaf ik een presentatie met de titel “Office365 – Lessons Learned”. De hele presentatie is hier terug te vinden. Ik wil de afzonderlijke punten echter wel verder toelichten, aan de hand van de keus die we maakten, de reacties en gevolgen en hoe het verder moet.
- Toelichting: De term OneDrive wordt op verschillende plekken binnen Office365 voor verschillende toepassingen gebruikt. Het meest voor de hand liggend is de online opslagplek voor persoonlijke bestanden. Daarnaast is het ook een applicatie voor Windows (de synchronisatie-client) en het zijn apps voor Android/iOS. De cliënt voor Windows kan lokaal je eigen OneDrive of een gekozen teamsite-bibliotheek synchroniseren. Bestanden in de cloud staan dan ook op je laptop of bureaucomputer. Toegankelijk in de Verkenner, misschien ouderwets maar wel makkelijk. Als je ze opent, wordt op de achtergrond de versie in de cloud bijgewerkt en andersom.
-
Keus:
Op beheerde desktops bieden we geen lokale synchronisatie aan. Medewerkers of studenten die steeds inloggen op andere PC’s in lokalen, zouden anders hun bestanden uit de cloud steeds opnieuw lokaal gesynchroniseerd krijgen. Dit onderdeel van je Windows profiel laten zijn is niet te doen gezien de omvang. - Hoe: Je wordt geacht je bestanden te openen vanuit de browser. Maar wat nu als je ook nog andere systemen hebt en je wilt bestanden daaruit opslaan in de cloud? Of andersom? Daarvoor dient de knop “Open in Explorer” in het lint van een bibliotheek. Vervolgens kun je dit pad favorizeren in de Verkenner. Voor de techneuten, dit is een WebDav koppeling.
- Reactie: “Ik krijg de hele tijd foutmeldingen.” Deze verbinding is niet stabiel, vooral niet bij meerdere keren in/uitloggen of rebooten PC.
- Gevolg: Frustratie en onnodig downloaden/uploaden als men een bestandje wil bewerken.
-
Hoe verder: Er is Third-Party tooling op de markt, maar deze functionaliteit voelt zo basaal … Een andere mogelijkheid is iedereen op laptops laten werken. Aangezien op een persoonlijke laptop de sync te installeren is. Doe je niets aan synchronisatie dan loop je tegen performance problemen op bij grote (media)bestanden. Over een WebDav verbinding kun je echt geen video editen of een Excel bestand van 50 MB met draaitabellen bewerken.
Ondertussen wachten we ‘geduldig’ af, Microsoft belooft al meer dan een jaar dat de nieuwe sync-client problemen gaat oplossen.

OFFICE365 LESSONS LEARNED: één of meerdere sitecollecties?
Op de laatste saMBO-ICT Conferentie gaf ik een presentatie met de titel “Office365 – Lessons Learned”. De hele presentatie is hier terug te vinden. Ik wil de afzonderlijke punten echter wel verder toelichten, aan de hand van de keus die we maakten, de reacties en gevolgen en hoe het verder moet.
-
Toelichting: Deze vergt wat toelichting. Je organisatie krijgt in de Office365 cloud een eigen plek, de zogenaamde ‘tenant’. Je pacht als het ware je eigen stukje land. Binnen een tenant zijn er sitecollecties. Op het hoogste niveau is een sitecollectie ook een teamsite, maar er onder kunnen weer subsites hangen. Dan krijg je de ‘apps’ (bibliotheken of lijsten) en ‘items’ (bestanden of lijst-items). Zie tekening hieronder met de school voor VAVO als voorbeeld.
Er is ook één start-collectie, de ‘root’. Eigen sitecollecties staan hier naast. -
Keus:
Wij: Elke school, dienst, entiteit of samenwerking krijgt een eigen collectie met daarbinnen alle vrijheid. De rootcollectie is voor portal/intranet use-cases.
Microsoft: De Office apps, zowel voor desktop als voor Android/iOS browsen standaard naar de tenant-root. - Hoe: Ons Functioneel Beheer maakte +100 sitecollecties. We hadden voor de migratie een was-word lijst van deze 100 collecties met in totaal 700 bibliotheken. +1.000.000 bestanden moeten tenslotte ergens blijven.
- Reactie: “Ik kan in Word met ‘Bestand Openen’ niet bij mijn bestanden.”
- Gevolg: In elke dialoogvenster (Bestand Openen, Opslaan, Opslaan Als) is er frustratie en gaat men onnodig downloaden/uploaden als men een bestandje wil bewerken. Dit speelt niet als je in SharePoint start en daarna opent in Word. Start je echter in Word/Excel/Powerpoint en je wilt na een tijd opslaan, dan ‘zie’ je niet je teamsites. Althans niet standaard.
- Hoe verder: Op de smartphone wordt je geacht het URL pad te copy/pasten en op de desktop wordt veel de knop “Openen in Explorer” gebruikt. Sinds Office2013 kan je veelgebruikte mappen ‘pinnen’, dus na eenmalig starten vanuit de browser, kun je vanaf dan starten in de desktop-applicaties van Word/Excel etc. Althans voor die gepinde map. Ik werk zelf echter regelmatig in + 30 mappen …
Office365 Lessons Learned: 15 jaar historie meenemen?
Op de laatste saMBO-ICT Conferentie gaf ik een presentatie met de titel “Office365 – Lessons Learned”. De hele presentatie is hier terug te vinden. Ik wil de afzonderlijke punten echter wel verder toelichten, aan de hand van de keus die we maakten, de reacties en gevolgen en hoe het verder moet.
-
Keus: We migreren elke netwerk-directory (G:) naar een sitecollectie met bibliotheken. Wellicht was daar de achterliggende reden dat we onze complete storage en netwerkschijven naar de cloud wilden brengen. De gedachte was dat een netwerk-share gelijk is aan een teamsite. De mappen op het eerste niveau er onder, zijn dan bibliotheken binnen de site en nog dieper zijn het mappen met bestanden binnen de bibliotheken. Er zijn nog wat andere scenario’s mogelijk, zie tekening hieronder (aanklikken voor vergroting).
Consultants vragen dan direct waarom we niet met metadata aan de slag gaan, want mappen is zo 2005. Dat had 2 redenen: metadata is vooral van toegevoegde waarde bij formele processen. +1.000.000 bestanden die organisch ontstaan zijn met terugwerkende kracht metadateren is niet te doen. Daarnaast wilden we de herkenbaarheid verhogen. Mensen die gewend waren op het netwerk een mappenstructuur tegen te komen, vonden deze op dezelfde manier terug in de teamsite. - Hoe: We communiceerden ruim op tijd (meer dan een half jaar), gaven mensen de kans op te schonen, we boden tooling voor de analyse aan teams. Dit leverde rapportages op over dubbele bestanden, bestanden ouder dan 5 jaar en ‘onmogelijke’ bestanden.
- Reactie: “Het team heeft geen tijd om op te schonen en we weten niet wat weg mag/kan. We gaan later wel opschonen in SharePoint.” Vaak durfden onderwijsteams geen knoop door te hakken.
- Gevolg: Alle bestanden gingen vrijwel ongefilterd SharePoint in, die alles indexeert. Mensen raken in de zoekfunctie de weg kwijt. Overigens raakten mensen op de netwerkschijven ook de weg kwijt, dus daar veranderde niet zoveel aan.
- Hoe verder: Sommige teams kozen voor een ‘schone-lei-teamsite’, anderen sloten bibliotheken uit van de zoekmachine en verklaarden deze tot ‘archief’. Pas na een half jaar gewenning kwamen er steeds meer vragen om in subsites voor kleinere groepen nette structuren te verzinnen. Hier bleven we advies op geven als men ons wist te vinden.