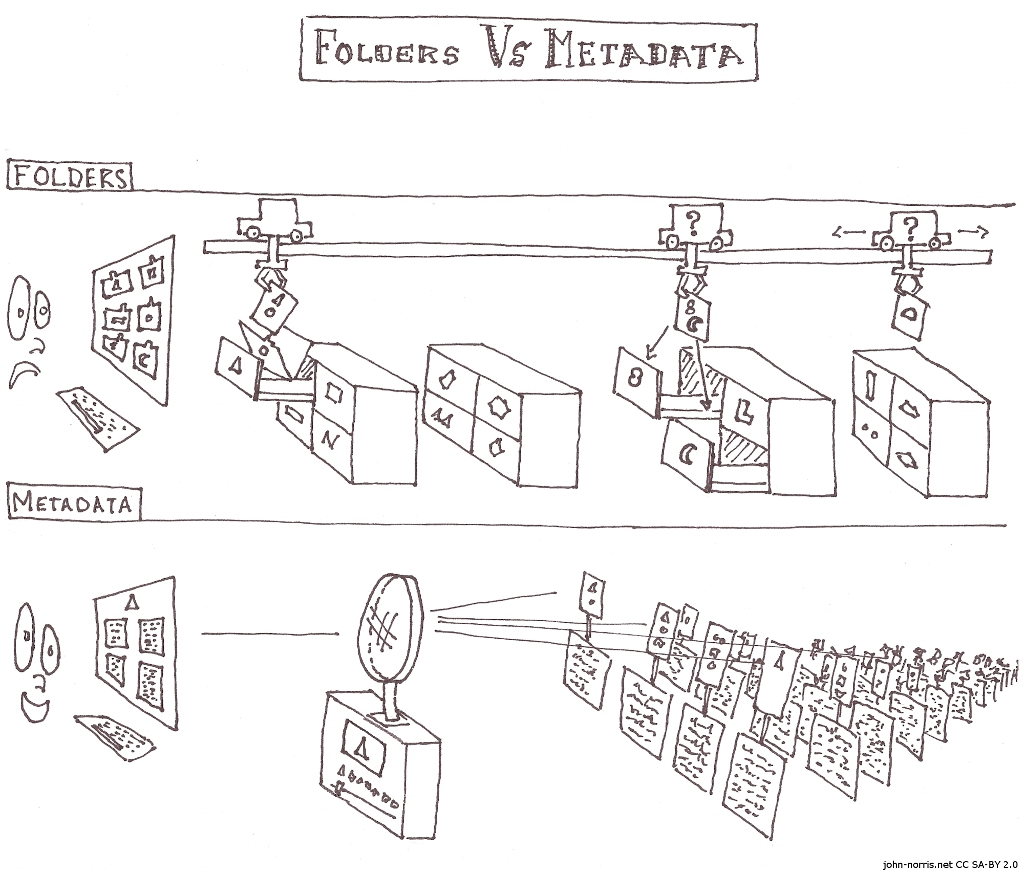Tijdens de voorbereidingen voor Office365 en SharePoint Teamsites ontstond het motto “Niet mailen maar delen”. Vanuit de gedachte dat het rondsturen van bestanden een ouderwetse manier van samenwerken is. Handiger is om bestanden te delen met de personen die er bij moeten kunnen. Op zich is dat nog steeds zo, maar er zijn wel een paar zaken om rekening mee te houden. Daarnaast is dit motto geen dogma.
Onderstaande tips gaan er vanuit dat bekend is wie het beheer van een sitecollectie of teamsite doet! Meestal kan deze vrij diep in de organisatie weggelegd worden.
De knop ‘Delen’
De knop ‘Delen’ hoeft niet gebruikt te worden als er al gedeeld is. Dat betekent dat je beheerder al de juiste personen lees of schrijfrechten gegeven heeft. Als je op het moment gekomen bent dat je vroeger een bestand zou mailen, onderdruk dan de neiging om op ‘delen’ te klikken.
Dit zorgt er namelijk voor dat er specifieke rechten worden ingesteld op dat ene bestandje. Als een jaar later een persoon ergens anders gaat werken binnen je organisatie dan moeten al deze rechten per stuk verwijdert worden. Beter is het om van een persoon zijn rechten op een site of bibliotheek te verwijderen. Dat is voldoende als er niet overal rechten op mapjes en bestanden zijn uitgedeeld.
”Gedeeld met mij” in OneDrive
Als mappen en bestanden handmatig gedeeld worden dan komt de verwijzing hiernaar in je OneDrive. Het bestand zelf bevindt zicht op de originele plaats. Alhoewel dit handig lijkt kent dit enkele nadelen:
- Het overzicht stroomt snel over. In de praktijk wordt het na meer dan 100 bestanden onwerkbaar.
- Er kan geen ordening in aangebracht worden om wel overzicht te krijgen.
- Bestanden die niet meer relevant voor zijn kun je niet ‘verwijderen’. De persoon die het met je deelde, moet de rechten verwijderen. Als ontvanger ‘ontdelen’ is niet mogelijk.
In de praktijk is dit overzicht alleen handig voor een tiental actuele bestanden. Zaken die dus recent met je gedeeld zijn, aangezien die bovenaan staan.
Vragen voor als je wilt delen
- Is dit een bestand waar een ‘natuurlijke plaats’ voor bestaat? Dat zou de site, bibliotheek of map zijn waarvan iedereen vindt dat het daar ‘hoort’. Voorbeelden zijn de bestanden voor een vakgroep, opleidingsteam, overleg, project of specifieke dossiers.
- Als er geen bibliotheek voor is, is er dan een sitecollectie waar het hoort? Die van je eigen team, school of dienst? Vraag je beheerder of hij deze bibliotheek aanmaakt en er rechten op uitdeelt.
- Betreft het reguliere samenwerking waarvoor al een site of bibliotheek is gemaakt? Gebruik dan niet de ‘delen’ knop.
- Wil je mensen op de hoogte brengen van een nieuw bestand of nieuwe versie? Stuur ze een mailtje. Niet met het bestand als bijlage, maar slechts met de mededeling dat het geplaatst is. Of nog beter: laat ze een waarschuwing instellen die dat automatisch doet.
- Betreft het samenwerking die ad-hoc is of die zich waarschijnlijk niet herhaald? Dan is eenmalig iets sturen via mail geen probleem.
- Betreft het een regulier overleg waar de vaste leden al standaard toegang hebben, maar er eenmalig op basis van de agenda iemand aanschuift? Dan is het specifieke mapje delen met die persoon geen probleem.