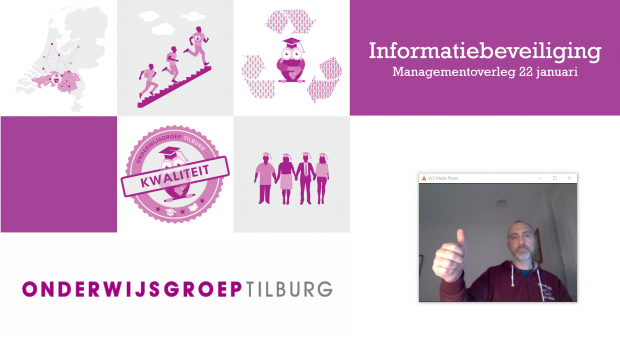Ik kom naast het live-bloggen van conferenties nauwelijks meer aan ‘gewoon’ bloggen toe, maar wilde in ieder geval deze makkelijke ‘do-it-yourself’ manier om tegelijk met je presentatie in beeld te zijn, delen.
Ik zocht al een tijd naar een mogelijkheid om tegelijk met PowerPoint in beeld te zijn, tijdens het geven van een online presentatie in Microsoft Teams. Op hoofdlijnen zijn er 2 manieren en heb ze beide geprobeerd:
- De presentatie tonen in je webcam met OBS Studio.
- Je webcam tonen in je presentatie met VLC.
Samengevat:
De eerste is uitgebreider en is technisch iets moeilijker onder de knie te krijgen maar kan dus veel meer. Nadeel is alleen dat Microsoft Teams soms zijkanten van je webcam “wegsnijdt”, als het ziet waar de presentator is. Dan kan het zijn dat er tekst wegvalt van de dia in beeld. Vooral als je niet de enige bent met video, dan wordt je zelf in ‘portret-stand’ getoond, dus rechtop in plaats van in de breedte. Als iedereen aanklikt dat je als presentator de ‘focus’ krijgt is dat opgelost, maar vergt een handeling bij elke deelnemer.
De tweede manier is laagdrempeliger maar ziet er iets minder professioneel uit. Waar ik dus toch voor koos omdat er minder mis kan gaan. Ook belangrijk als er 50 mensen voor je online neus zitten.
Ik vindt OBS verder wel hele gave software om beeldinvoer van webcam, applicaties en tekst etc. te mixen tot één stream. In Microsoft Teams is deze te kiezen als “Virtuele Webcam”.
Webcam tonen in je presentatie
De volgende stappen zijn nodig om jezelf met VLC en de presentatie tegelijk in beeld te zetten. Hieronder worden ze verder uitgewerkt.
- Reserveer op elke dia ruimte waar je in beeld komt. Deze laat je leeg.
- Kies in VLC voor het openen van een apparaat en kies dan je webcam.
- Stel VLC in met de ‘minimale stand’ zodat je niet onnodig knoppen in beeld hebt,
- Stel VLC weergave in met de optie “Altijd boven”, zodat het vóór je dia staat.
- Voor de pro’s: start VLC op met de optie “zonder randen”.
1 Reserveer op elke dia ruimte waar je in beeld komt.
- Bedenk waar je idealiter in beeld wilt komen en hoe groot. Zelf koos ik voor rechts onderin met een hoogte van ongeveer de helft van de dia.
- Maak op elke dia in PowerPoint een hulpkader aan, indien gewenst. Zodat je tijdens het schrijven aan je presentatie geen overlap krijgt met dat deel van je scherm waar later je webcam getoond wordt. Laat een klein beetje witruimte langs de randen. Hieronder te zien met een rode rechthoek.
- Eenmaal klaar met de voorbereiding kun je deze hulpkaders weer weghalen.
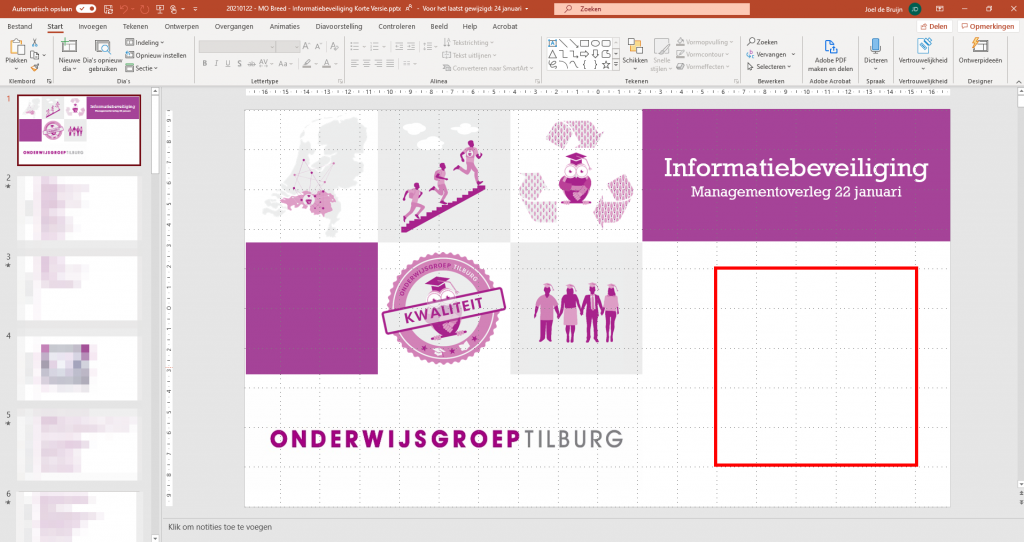
Pro-tip:
Zoek op wat de beeldverhouding van je webcam is. Is deze bijvoorbeeld 4 bij 3 dan kun je het kader dezelfde verhouding meegeven met bijv de maten 12 x 9 cm.
2 Je webcam openen in VLC
Vooraf: Bekijk of VLC op je laptop staat en start deze op. Ander is het hier te downloaden.
- Klik in het menu op “Media”
- Klik op het menu-item “Opnameapparaat openen”
- Kies in het uitklapmenu Video-apparaatnaam voor je webcam.
- Kies in het uitklapmenu Audio-apparaatnaam voor “Geen”. Anders gaat je microfoon invoer (je spraak) dus niet alleen naar Microsoft Teams maar ook weer naar je eigen boxen. In het minst slechte geval levert dit galm op omdat je microfoon dit voor de 2de keer oppakt. In het slechtste geval stoort het je normale audio.
- Klik op Afspelen.
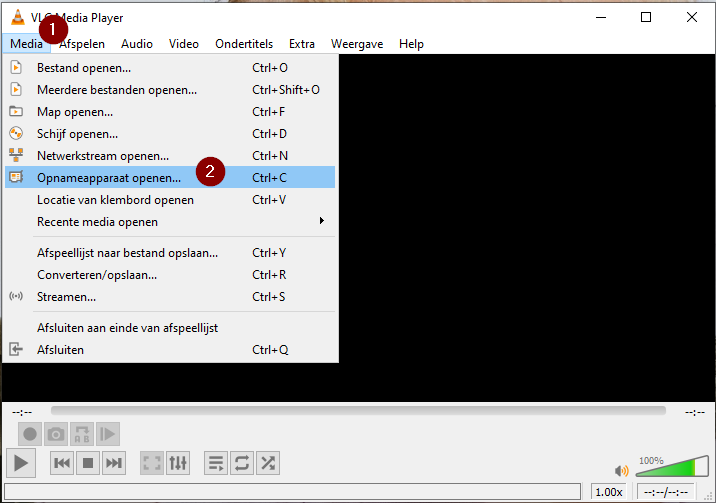
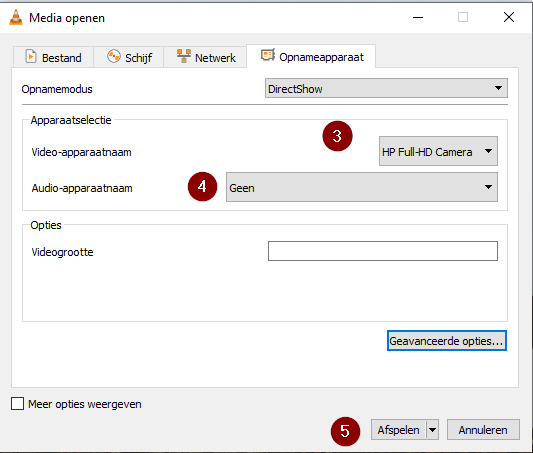
3 VLC Minimaal
Omdat allerlei bedieningsknoppen onnodig afleiden gaan we ze uitzetten.
- Klik met de rechtermuisknop ergens in beeld.
- Klik op het menu-item “Weergave”.
- Klik op het menu-item “Minimale interface”.
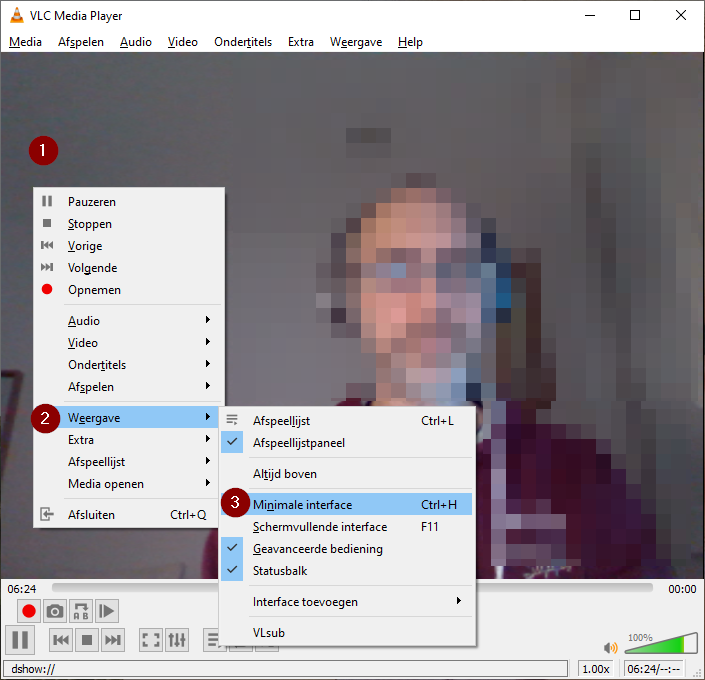
4 VLC Always on top
Omdat het actieve venster doorgaans vóór andere applicatievensters staat, verdwijnt VLC achter de presentatie zodra je die zou starten. Dit voorkomen we zo:
- Klik met de rechtermuisknop ergens in beeld net als in de vorige stap.
- Klik op het menu-item “Weergave”.
- Klik op het menu-item “Altijd Boven”.
Testen Testen Testen Testen Testen Testen
- Schuif VLC op de juiste positie.
- Start je presentatie
- Klik weer ergens in je presentatie om deze te testen.
- Test!
VLC Applicatievenster aanpassen aan beeldverhouding webcam
Probeer een beetje met de lengte en breedte van het VLC venster te spelen net zolang totdat de grootte naar tevredenheid is, maar er geen onnodige zwarte balken boven/onder of links/rechts in beeld staan.
Hieronder dus hoe het niet moet.
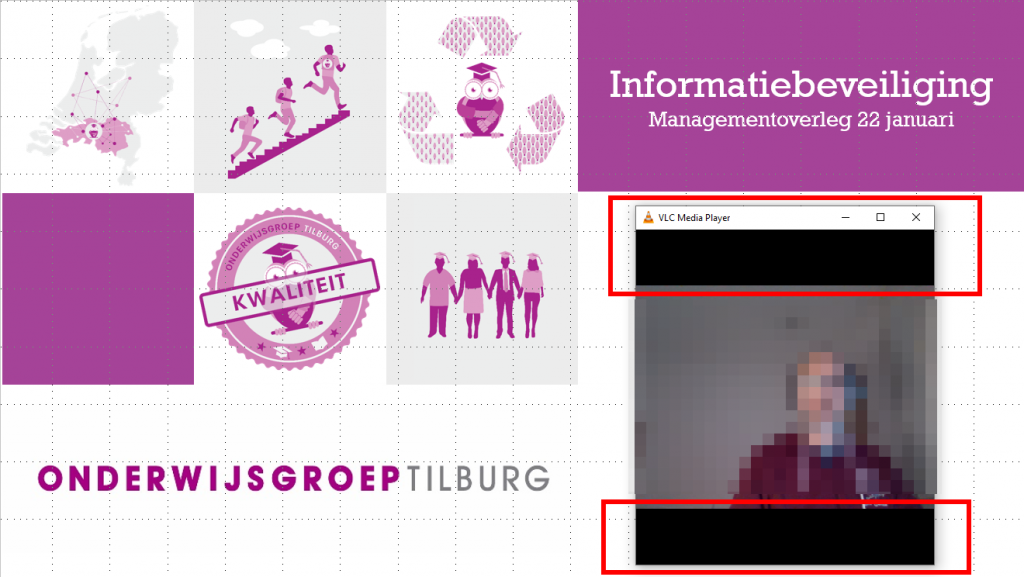
Zo dus!
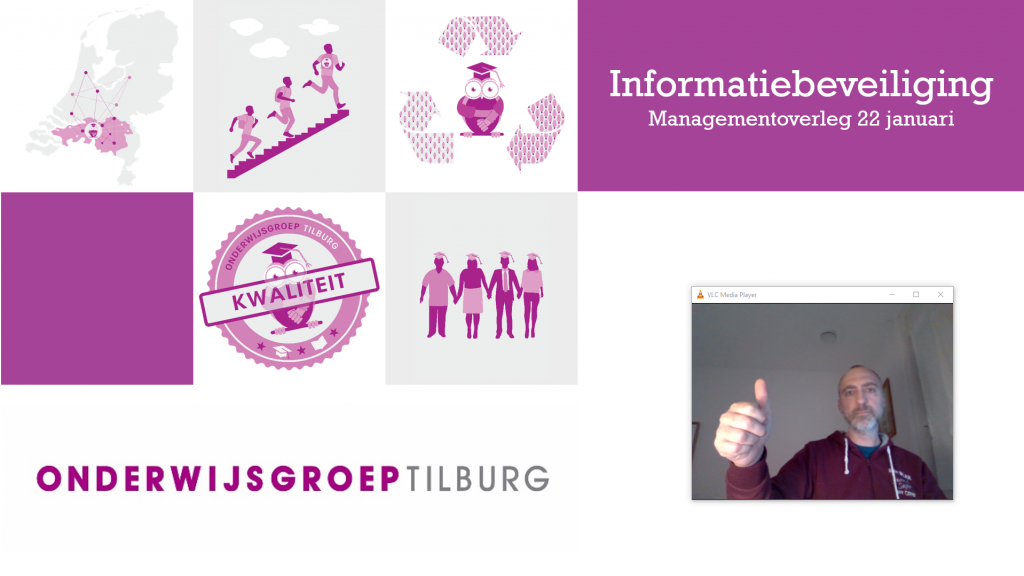
Pro-tip:
Probeer de webcam op ongeveer een meter afstand te neer te zetten en ga staan tijdens je presentatie. Met gebaren in beeld is je presentatie nu eenmaal levendiger en kun je punten beter benadrukken.
Mits je beweegt natuurlijk. 😉
Stap 5 (VLC zonder randen kom ik apart op terug).